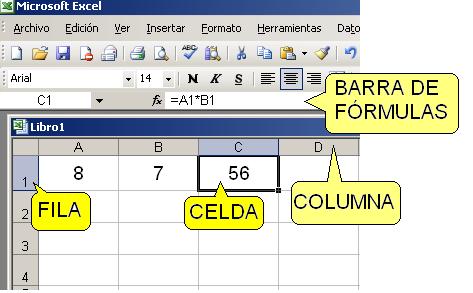Clase 5
Agenda
Actividad 1. Calentamiento
Actividad 2. Pre saberes.
Actividad 3. Margenes y sangrías.
Actividad 4. Gráficos en una hoja de calculo.
Actividad 5. Ficha insertar.
Actividad 6. Comentarios en una hoja de calculo.
Actividad 7. Recapitulación.
Actividad 8. Cierre.
MARGENES Y SANGRÍAS
-Has clic en la ficha Diseño de pagina.
-Has clic en el icono Margenes y luego Personalizar margenes.
-Establece el tamaño del margen que necesites.
-Clic en Aceptar.
-Seleccione la celda que contenga los datos que desea ajustar su posición.
-En la ficha Inicio, en el grupo Alineación , realice los cambios deseados.
-Para cambiar la alineación vertical del contenido de las celdas, haga clic en Alinear en la parte superior
-Para cambiar la alineación horizontal del contenido de las celdas, haga clic en Alinear texto a la izquierda
-Para cambiar la sangría del contenido de las celdas, haga clic en Disminuir sangría
GRÁFICOS EN UNA HOJA DE CALCULO.
-Seleccione las celdas que desea que contengan información los gráficos.
-En la ficha Insertar, en el grupo Gráficos, seleccione Crear gráfico; posteriormente seleccione el tipo de gráfico que mas desee, por ejemplo: Columnas, barras, lineas, circular, dispercion, etc.
-Ya seleccionado el tipo de gráfico, ponga el Titulo del gráfico.
-Sigue haciendo los cambios que creas convenientes de acuerdo a tus necesidades; finalmente seleccionar Guardar gráfico.
COMENTARIOS EN UNA HOJA DE CALCULO.
COMO INSERTAR UN COMENTARIO?
- Seleccione la celda sobre la que desea escribir el comentario.
- En la ficha insertar, haga clic en Comentarios.
-Escriba el texto deseado.
-Al finalizar haga clic fuera del recuadro del comentario.
¿QUE APRENDÍ?
- APRENDÍ LA IMPORTANCIA DE LOS MARGENES EN EXCEL, ASÍ COMO SABER INSERTARLOS.
-APRENDÍ COMO INSERTAR UN GRÁFICO Y COMO MODIFICARLO; ME HA SERVIDO MUCHO EN CLASE DE MATEMÁTICA DONDE HE PUESTO EN PRACTICA EN LOS TEMAS DE GRÁFICOS DE BARRA ENTRE OTROS.